本节我们就来探索一下 Docker 的神秘世界,从零到一掌握 Docker 的基本原理与实践操作。别再守着前端那一亩三分地,是时候该开疆扩土了。
我们将会围绕下面几点展开:
讲个故事
虚拟机与容器
认识 Docker
核心概念
安装 Docker
快速开始
常规操作
最佳实践
一、讲个故事
为了更好的理解 Docker 是什么,我们先来讲个故事:
我需要盖一个房子,于是我搬石头、砍木头、画图纸、盖房子。一顿操作,终于把这个房子盖好了。
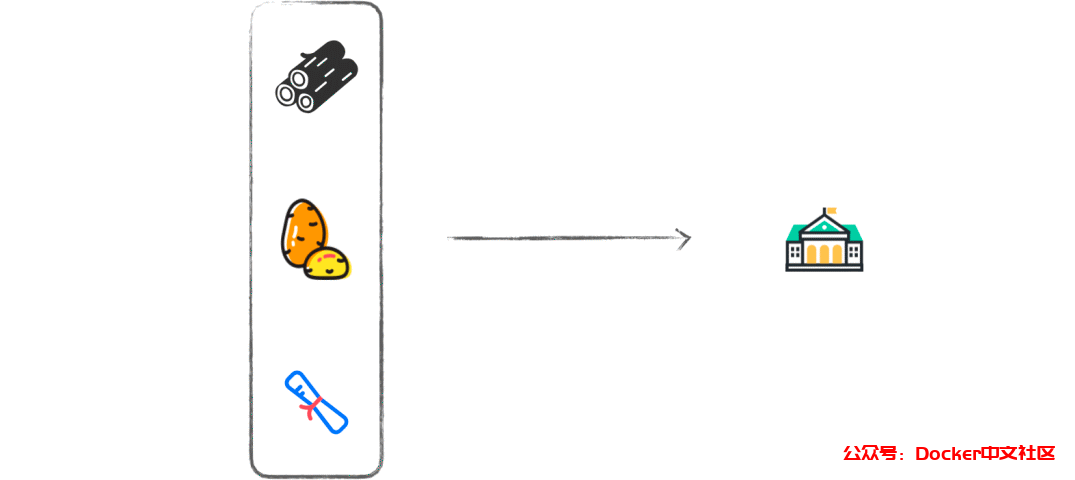
结果,住了一段时间,心血来潮想搬到海边去。这时候按以往的办法,我只能去海边,再次搬石头、砍木头、画图纸、盖房子。
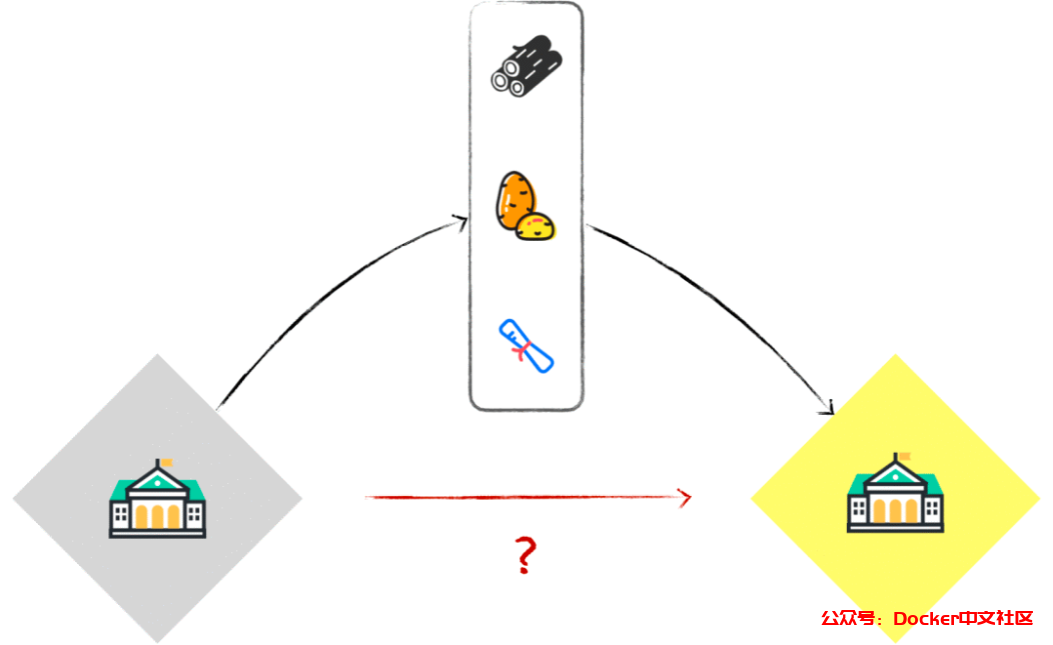
烦恼之际,跑来一个魔法师教会我一种魔法。这种魔法可以把我盖好的房子复制一份,做成「镜像」,放在我的背包里。

等我到了海边,就用这个「镜像」,复制一套房子,拎包入住。
是不是很神奇?对应到我们的项目中来,房子就是项目本身,镜像就是项目的复制,背包就是镜像仓库。如果要动态扩容,从仓库中取出项目镜像,随便复制就可以了。Build once,Run anywhere!
不用再关注版本、兼容、部署等问题,彻底解决了「上线即崩,无休止构建」的尴尬。
二、虚拟机与容器
开始之前,我们来做一些基础知识的储备:
1.虚拟机:虚拟化硬件
虚拟机 Virtual Machine 指通过软件模拟的具有完整硬件系统功能的、运行在一个完全隔离环境中的完整计算机系统。在实体计算机中能够完成的工作在虚拟机中都能够实现。
在计算机中创建虚拟机时,需要将实体机的部分硬盘和内存容量作为虚拟机的硬盘和内存容量。每个虚拟机都有独立的 CMOS、硬盘和操作系统,可以像使用实体机一样对虚拟机进行操作。在容器技术之前,业界的网红是虚拟机。
虚拟机技术的代表,是 VMWare 和 OpenStack。
2.容器:将操作系统层虚拟化,是一个标准的软件单元
随处运行:容器可以将代码与配置文件和相关依赖库进行打包,从而确保在任何环境下的运行都是一致的。
高资源利用率:容器提供进程级的隔离,因此可以更加精细地设置 CPU 和内存的使用率,进而更好地利用服务器的计算资源。
快速扩展:每个容器都可作为单独的进程予以运行,并且可以共享底层操作系统的系统资源,这样一来可以加快容器的启动和停止效率。
3.区别与联系
虚拟机虽然可以隔离出很多「子电脑」,但占用空间更大,启动更慢。虚拟机软件可能还要花钱,例如VMWare;
容器技术不需要虚拟出整个操作系统,只需要虚拟一个小规模的环境,类似「沙箱」;
运行空间,虚拟机一般要几 GB 到 几十 GB 的空间,而容器只需要 MB 级甚至 KB 级;
我们来看一下对比数据:
与虚拟机相比,容器更轻量且速度更快,因为它利用了 Linux 底层操作系统在隔离的环境中运行。虚拟机的 Hypervisor 创建了一个非常牢固的边界,以防止应用程序突破它,而容器的边界不那么强大。
物理机部署不能充分利用资源,造成资源浪费。虚拟机方式部署,虚拟机本身会占用大量资源,导致资源浪费,另外虚拟机性能也很差。而容器化部署比较灵活,且轻量级,性能较好。
虚拟机属于虚拟化技术,而 Docker 这样的容器技术,属于轻量级的虚拟化。
三、认识 Docker
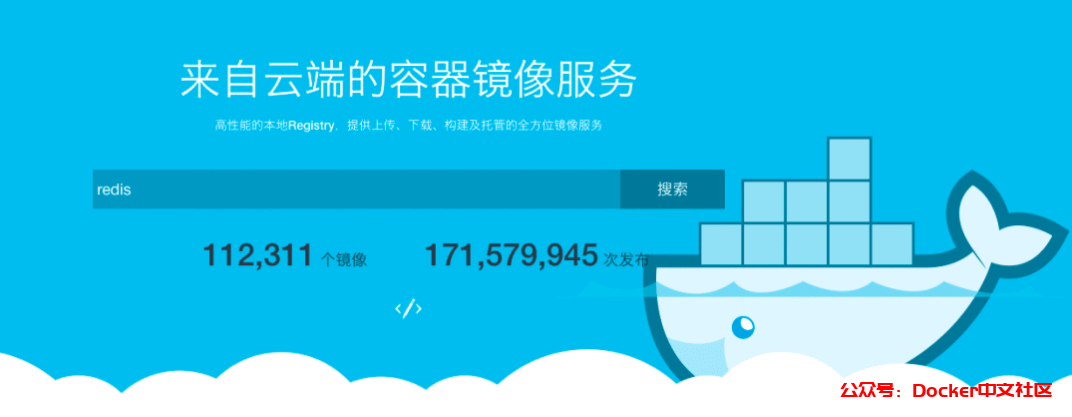
1.概念
Docker 是一个开源的应用容器引擎,让开发者可以打包他们的应用以及依赖包到一个可移植的容器中,然后发布到任何流行的 Linux 机器上,也可以实现虚拟化。容器是完全使用沙箱机制,相互之间不会有任何接口。
Docker 技术的三大核心概念,分别是:镜像 Image、容器 Container、仓库 Repository。
2.Docker 轻量级的原因?
相信你也会有这样的疑惑:为什么 Docker 启动快?如何做到和宿主机共享内核?
当我们请求 Docker 运行容器时,Docker 会在计算机上设置一个资源隔离的环境。然后将打包的应用程序和关联的文件复制到 Namespace 内的文件系统中,此时环境的配置就完成了。之后 Docker 会执行我们预先指定的命令,运行应用程序。
镜像不包含任何动态数据,其内容在构建之后也不会被改变。
四、核心概念
Build,Ship and Run(搭建、运输、运行);Build once,Run anywhere(一次搭建,处处运行);Docker 本身并不是容器,它是创建容器的工具,是应用容器引擎;
Docker 三大核心概念,分别是:镜像 Image,容器 Container、仓库 Repository;
Docker 技术使用 Linux 内核和内核功能(例如 Cgroups 和 namespaces)来分隔进程,以便各进程相互独立运行。
由于 Namespace 和 Cgroups 功能仅在 Linux 上可用,因此容器无法在其他操作系统上运行。那么 Docker 如何在 macOS 或 Windows 上运行?Docker 实际上使用了一个技巧,并在非 Linux 操作系统上安装 Linux 虚拟机,然后在虚拟机内运行容器。
镜像是一个可执行包,其包含运行应用程序所需的代码、运行时、库、环境变量和配置文件,容器是镜像的运行时实例。
更多关于 Docker 的原理,可以查看 Docker 工作原理及容器化简易指南,这里不再赘述。
五、安装 Docker
1.命令行安装
Homebrew 的 Cask 已经支持 Docker for Mac,因此可以很方便的使用 Homebrew Cask 来进行安装,执行如下命令:
brew cask install docker
更多安装方式,请查看官方文档。
2.查看版本
docker -v
3.配置镜像加速
设置 Docker Engine 写入配置:
{
"registry-mirrors": [
"http://hub-mirror.c.163.com/",
"https://registry.docker-cn.com"
],
"insecure-registries":[],
"experimental": false,
"debug": true
}4.安装桌面端
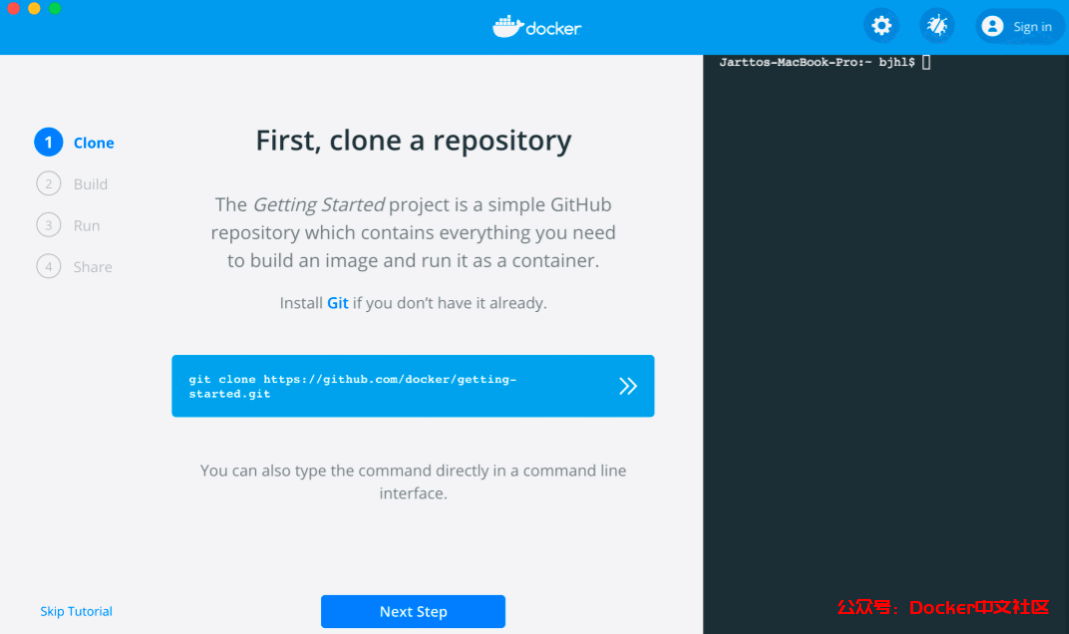
桌面端操作非常简单,先去官网下载。通过 Docker 桌面端,我们可以方便的操作:
clone:克隆一个项目
build:打包镜像
run:运行实例
share:共享镜像
好了,准备工作就绪,下面可以大展身手了!
六、快速开始
安装完 Docker 之后,我们先打个实际项目的镜像,边学边用。
首先需要大致了解一下我们将会用到的 11 个命令
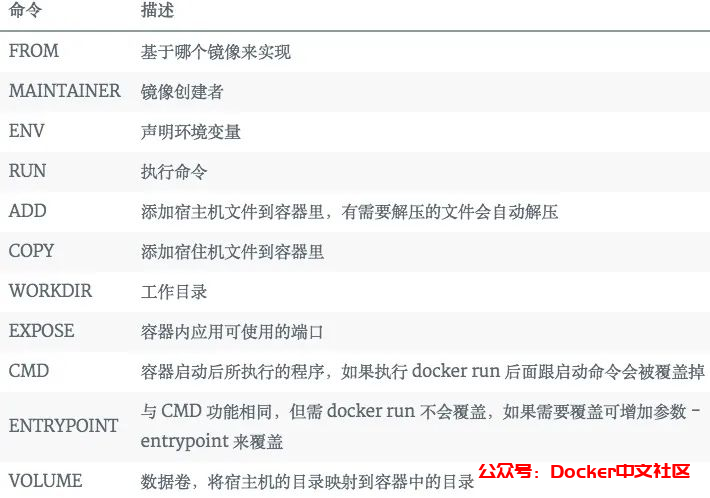
新建项目
为了快捷,我们直接使用Vue 脚手架构建项目:
vue create docker-demo
尝试启动一下:
yarn serve
访问地址:http://localhost:8080/。项目就绪,我们接着为项目打包:
yarn build
这时候,项目目录下的 Dist 就是我们要部署的静态资源了,我们继续下一步。
需要注意:前端项目一般分两类,一类直接 Nginx 静态部署,一类需要启动 Node 服务。本节我们只考虑第一种。关于 Node 服务,下文我会详细说明。
3.新建 Dockerfile
cd docker-demo && touch Dockerfile
此时的项目目录如下:
. ├── Dockerfile ├── README.md ├── babel.config.js ├── dist ├── node_modules ├── package.json ├── public ├── src └── yarn.lock
可以看到我们已经在 docker-demo 目录下成功创建了 Dockerfile 文件。
4.准备 Nginx 镜像
运行你的 Docker 桌面端,就会默认启动实例,我们在控制台拉取 Nginx 镜像:
docker pull nginx
控制台会出现如下信息:
Using default tag: latest latest: Pulling from library/nginx 8559a31e96f4: Pull complete 8d69e59170f7: Pull complete 3f9f1ec1d262: Pull complete d1f5ff4f210d: Pull complete 1e22bfa8652e: Pull complete Digest: sha256:21f32f6c08406306d822a0e6e8b7dc81f53f336570e852e25fbe1e3e3d0d0133 Status: Downloaded newer image for nginx:latest docker.io/library/nginx:latest
如果你出现这样的异常,请确认 Docker 实例是否正常运行。
Cannot connect to the Docker daemon at unix:///var/run/docker.sock. Is the docker daemon running?
镜像准备 OK,我们在根目录创建 Nginx 配置文件:
touch default.conf
写入:
server {listen 80;server_name localhost;
#charset koi8-r;access_log /var/log/nginx/host.access.log main;error_log /var/log/nginx/error.log error;
location / {root /usr/share/nginx/html;index index.html index.htm;}
error_page 500 502 503 504 /50x.html;location = /50x.html {root /usr/share/nginx/html;}}
5.配置镜像
打开 Dockerfile ,写入如下内容:
FROM nginx COPY dist/ /usr/share/nginx/html/ COPY default.conf /etc/nginx/conf.d/default.conf
我们逐行解释一下代码:
FROM nginx 指定该镜像是基于 nginx:latest 镜像而构建的; COPY dist/ /usr/share/nginx/html/ 命令的意思是将项目根目录下 dist 文件夹中的所有文件复制到镜像中 /usr/share/nginx/html/ 目录下; COPY default.conf /etc/nginx/conf.d/default.conf 将 default.conf 复制到 etc/nginx/conf.d/default.conf,用本地的 default.conf 配置来替换 Nginx 镜像里的默认配置。
6.构建镜像
Docker 通过 build 命令来构建镜像:
docker build -t jartto-docker-demo .
按照惯例,我们解释一下上述代码:
-t参数给镜像命名 jartto-docker-demo.是基于当前目录的 Dockerfile 来构建镜像
执行成功后,将会输出:
Sending build context to Docker daemon 115.4MB Step 1/3 : FROM nginx ---> 2622e6cca7eb Step 2/3 : COPY dist/ /usr/share/nginx/html/ ---> Using cache ---> 82b31f98dce6 Step 3/3 : COPY default.conf /etc/nginx/conf.d/default.conf ---> 7df6efaf9592 Successfully built 7df6efaf9592 Successfully tagged jartto-docker-demo:latest
镜像制作成功!我们来查看一下容器:
docker image ls | grep jartto-docker-demo
可以看到,我们打出了一个 133MB 的项目镜像:
jartto-docker-demo latest 7df6efaf9592 About a minute ago 133MB
镜像也有好坏之分,后续我们将介绍如何优化,这里可以先暂时忽略。
7.运行容器
docker run -d -p 3000:80 --name docker-vue jartto-docker-demo
这里解释一下参数:
-d 设置容器在后台运行
-p 表示端口映射,把本机的 3000 端口映射到 container 的 80 端口(这样外网就能通过本机的 3000 端口访问了
—name 设置容器名 docker-vue
jartto-docker-demo 是我们上面构建的镜像名字
补充一点:
在控制台,我们可以通过 docker ps 查看刚运行的 Container 的 ID:
docker ps -a
控制台会输出:
CONTAINER ID IMAGE COMMAND CREATED STATUS PORTS NAMES ab1375befb0b jartto-docker-demo "/docker-entrypoint.…" 8 minutes ago Up 7 minutes 0.0.0.0:3000->80/tcp docker-vue
如果你使用桌面端,那么打开 Docker Dashboard 就可以看到容器列表了,如下图:
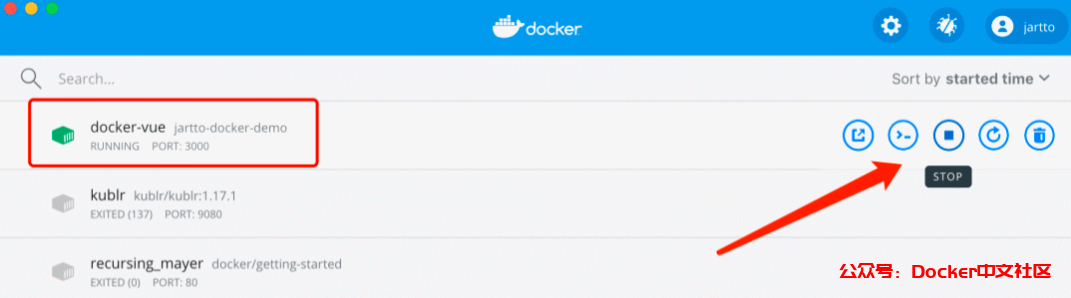
8.访问项目
因为我们映射了本机 3000 端口,所以执行:
curl -v -i localhost:3000
或者打开浏览器,访问:localhost:3000
9.发布镜像
发布镜像需要如下步骤:
登陆 [dockerhub](https://hub.docker.com),注册账号;
命令行执行 docker login,之后输入我们的账号密码,进行登录;
推送镜像之前,需要打一个 Tag,执行 docker tag <image> <username>/<reposiory>:<tag>
全流程结束,以后我们要使用,再也不需要「搬石头、砍木头、画图纸、盖房子」了,拎包入住。这也是 docker 独特魅力所在。
七、常规操作
到这里,恭喜你已经完成了 Docker 的入门项目!如果还想继续深入,不妨接着往下看看。
1.参数使用
FROM
指定基础镜像,所有构建的镜像都必须有一个基础镜像,且 FROM 命令必须是 Dockerfile 的第一个命令
FROM <image> [AS] 指定从一个镜像构建起一个新的镜像名字
FROM <image>[:<tag>] [AS <name>
] 指定镜像的版本 Tag 示例:FROM mysql:5.0 AS database
MAINTAINER
镜像维护人的信息
MAINTAINER
示例:MAINTAINER Jartto Jartto@qq.com
RUN
构建镜像时要执行的命令
RUN
示例:RUN [“executable”, “param1”, “param2”]
ADD
将本地的文件添加复制到容器中去,压缩包会解压,可以访问网络上的文件,会自动下载
ADD <src><dest>
示例:ADD *.js /app 添加 js 文件到容器中的 app 目录下
COPY
功能和 ADD 一样,只是复制,不会解压或者下载文件
CMD
启动容器后执行的命令,和 RUN 不一样,RUN 是在构建镜像是要运行的命令
当使用 docker run 运行容器的时候,这个可以在命令行被覆盖
示例:CMD [“executable”, “param1”, “param2”]
ENTRYPOINT
也是执行命令,和 CMD 一样,只是这个命令不会被命令行覆盖
ENTRYPOINT [“executable”, “param1”, “param2”]
示例:ENTRYPOINT [“donnet”, “myapp.dll”]
LABEL:为镜像添加元数据,key-value 形式
LABEL <key>=<value> <key>=<value> ...
示例:LABEL version=”1.0” description=”这是一个web应用”
ENV:设置环境变量,有些容器运行时会需要某些环境变量
ENV <key>=<value>一次设置一个环境变量
ENV <key>=<value> <key>=<value> <key>=<value> 设置多个环境变量
示例:ENV JAVA_HOME /usr/java1.8/
EXPOSE:暴露对外的端口(容器内部程序的端口,虽然会和宿主机的一样,但是其实是两个端口)
EXPOSE <port>
示例:EXPOSE 80
容器运行时,需要用 -p 映射外部端口才能访问到容器内的端口
VOLUME:指定数据持久化的目录,官方语言叫做挂载
VOLUME /var/log 指定容器中需要被挂载的目录,会把这个目录映射到宿主机的一个随机目录上,实现数据的持久化和同步。 VOLUME [“/var/log”,”/var/test”…..] 指定容器中多个需要被挂载的目录,会把这些目录映射到宿主机的多个随机目录上,实现数据的持久化和同步 VOLUME /var/data var/log 指定容器中的 var/log 目录挂载到宿主机上的 /var/data 目录,这种形式可以手动指定宿主机上的目录 WORKDIR:设置工作目录,设置之后 ,RUN、CMD、COPY、ADD 的工作目录都会同步变更 WORKDIR 示例:WORKDIR /app/test USER:指定运行命令时所使用的用户,为了安全和权限起见,根据要执行的命令选择不同用户 USER <user>:[<group>]
示例:USER test
ARG:设置构建镜像是要传递的参数
ARG <name>[=<value>]
ARG name=sss
八、最佳实践
究竟是什么原因导致镜像差异,我们不妨继续探索。
Require 明确:需要什么镜像 步骤精简:变化较少的 Step 优先 版本明确:镜像命名明确 说明文档:整个镜像打包步骤可以重现
九、总结
容器化技术必将是云时代不可或缺的技能之一,而 Docker 只是沧海一粟。随之而来的还有集群容器管理 K8s、Service Mesh 、Istio 等技术。打开 Docker 的大门,不断抽丝剥茧,逐层深入,你将感受到容器化的无穷魅力。
温馨提示:文章内容系作者个人观点,不代表Docker中文对观点赞同或支持。
版权声明:本文为转载文章,来源于 互联网 ,版权归原作者所有,欢迎分享本文,转载请保留出处!
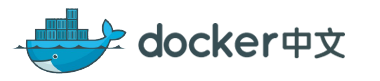
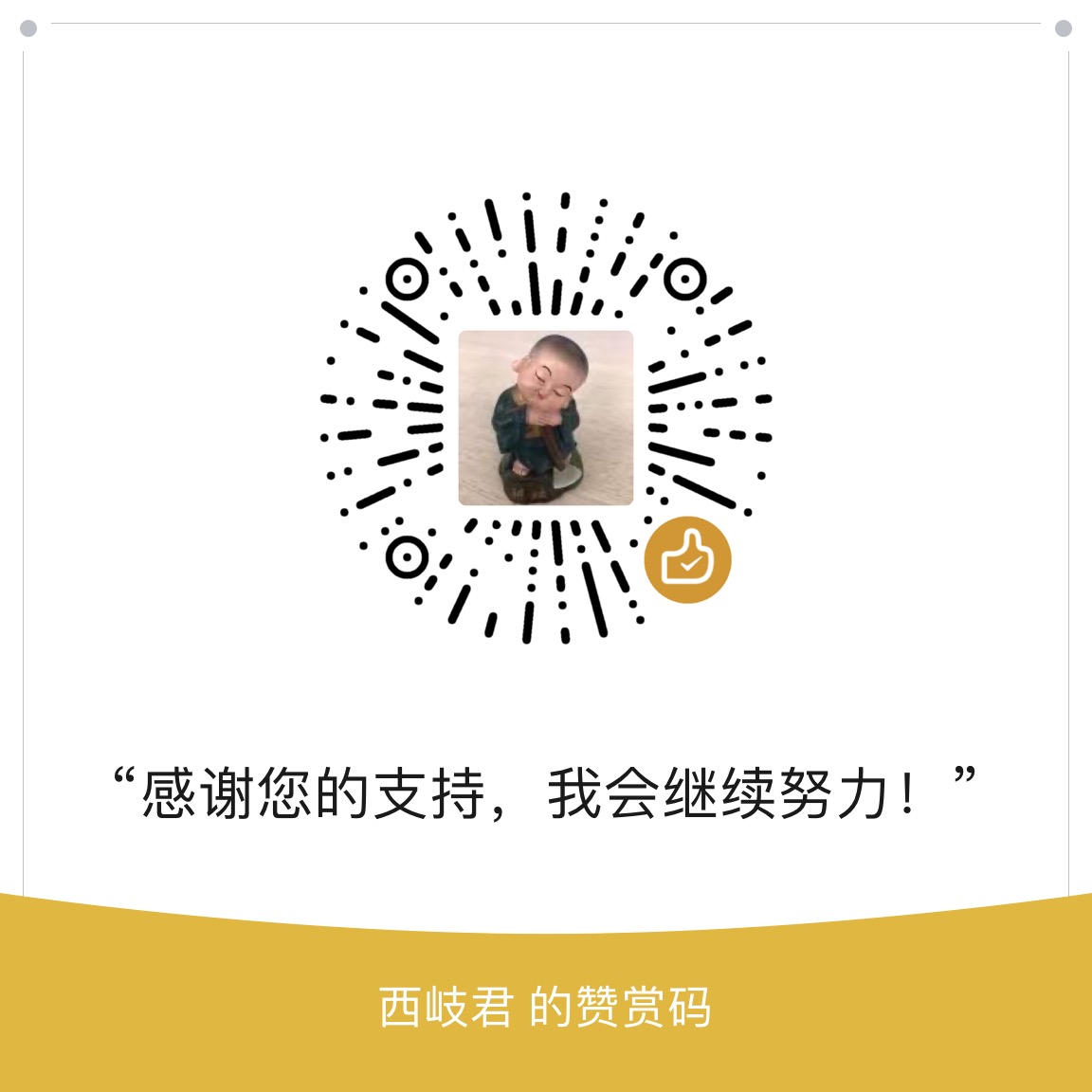

发表评论